商品情報の登録をする
作成した展示会に、商品を登録しましょう。
設定手順
1.展示会の基本情報を設定後、商品登録の [一括登録] を選択します
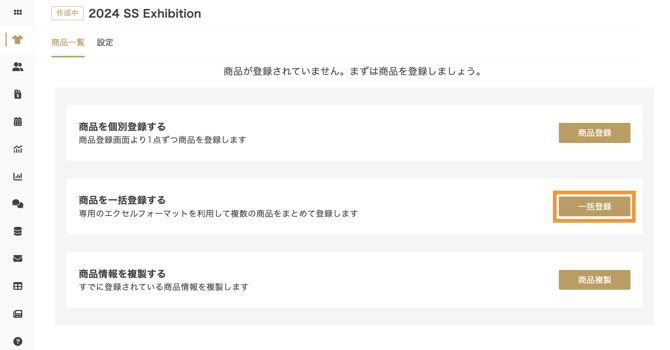
2.商品の一括登録では、まず品番単位・SKU単位いずれかのフォーマットをダウンロードします
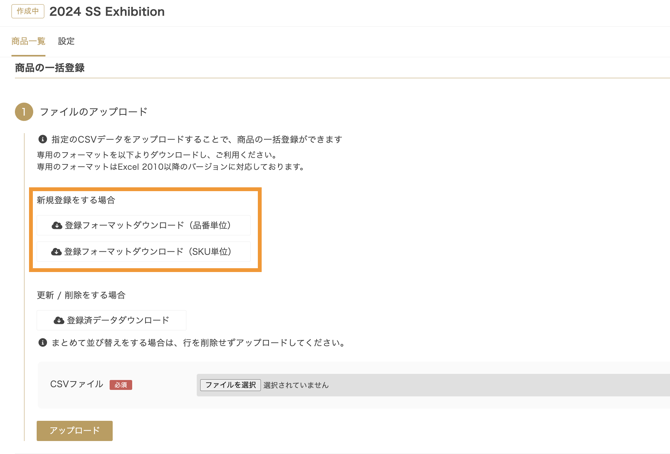
-
-
品番単位
- 品番に対して1行毎で作成(カラー・サイズはカンマ区切り)するフォーマット。
- SKU単位
- 品番・カラー・サイズ単位で1行毎に作成するフォーマット。
- 基幹システムや販売管理ソフトから、SKU単位でデータをお持ちの方におすすめです。
-
TERMINALでは、Excelのマクロを使ってファイル出力をおこないます。
ファイルを開いた際に、以下のようにマクロを無効にするかを問われるので、
[マクロを有効にする]を選択してください。
※ マクロが無効になっていると、この後の手順を進められませんのでご注意ください。

マクロの有効化については、以下の記事をご確認ください。
3.ダウンロードした登録フォーマットに商品情報を入力します
💡 注意事項
- 必須の項目は何かしら入力いただかないとエラーになってしまいます。未定の場合も何らかの文字を入力してください。(例↓)
- 発送の月:未定
- 金額:1円
- 「オススメ」:○を付けると、バイヤー画面上で☆マークが付きます。
- 強化品番に登録することをお勧めします。
- 商品説明:URLを記入するとリンクになり、直接アクセスすることができます。
- 金額:商品価格は税抜で登録してください。
- バイヤーオーダーは商品発送時(納品書作成時)、税の設定を行うことが可能です。
- 個人オーダーはオーダー承認時、税の設定を行うことが可能です。
- 受注開始日 / 終了日:基本的に空欄で登録します。
- 1つの展示会の中で特定の商品だけ締めが早い場合などにご入力ください
- 発送の月 / 発送の旬
- 発送の月は「yyyy/mm」以外でも、自由な形式で入力可能です。
- ただし発送の旬(上旬 / 中旬 / 下旬)を設定する場合は、発送の月が「yyyy/mm」形式でないとエラーになるのでご注意ください。
- 発送の月を自由形式で入力した場合は、発送の旬は空欄にしてくだい。
- 色
- カラーによってサイズ展開が異なる場合、カラーごとに商品を分けて登録してください。
- SKU単位のフォーマットを利用する場合、色・サイズ・コード類を除く全ての項目が完全一致すると1商品にまとまって登録されるため、以下いずれかの方法で登録してください。
- 商品名にカラー名などを入れて項目に差をつけ、異なる商品と認識させる
- 品番単位のフォーマットを使用して、カラーごとに行を分けて登録する
- 公開設定:「公開中」に設定します。
- 最終的に展示会単位で公開・非公開を設定するため、商品単位では公開中に設定してください。
4.[ファイル出力] より出力する行数を選択し、CSVに出力します
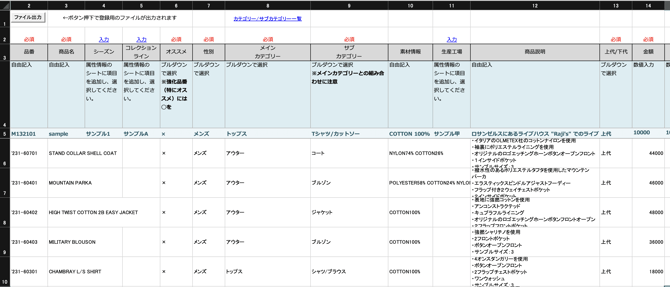
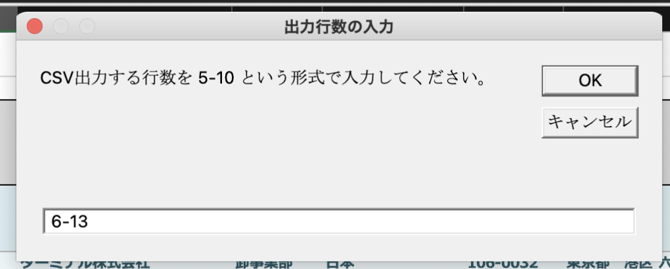
⚠ 出力行数は、以下の範囲で指定してください。
- 品番単位のフォーマットの場合:6行目以降
- SKU単位のフォーマットの場合:9行目以降
詳しくは以下の記事をご確認ください。
5.出力したCSVを「UTF-16 Unicode テキスト」の形式で保存します
※「UTF-16 Unicode テキスト」がない場合は「Unicode テキスト」を選択してください。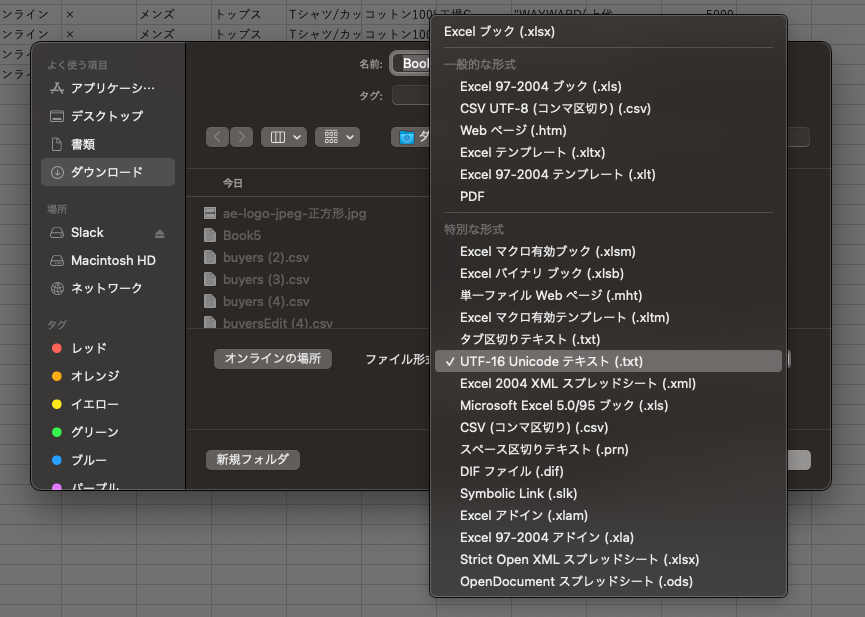
📝 CSVファイルを出力した後、Excelファイルに「保存先を開く」というリンクが表示されることがあります。このリンクをクリックすると、CSVファイルが保存されているフォルダに移動できます。

6.TERMINAL画面に戻りCSVをアップロードすれば、商品情報の登録の完了です

その他、商品情報の登録は以下をご覧ください。
✅ 商品情報の登録が終わったら、商品画像を登録しましょう!
商品画像の登録をする
.png?width=200&height=50&name=%E5%90%8D%E7%A7%B0%E6%9C%AA%E8%A8%AD%E5%AE%9A%E3%81%AE%E3%83%86%E3%82%99%E3%82%B5%E3%82%99%E3%82%A4%E3%83%B3%20(4).png)